Version 1.4.8
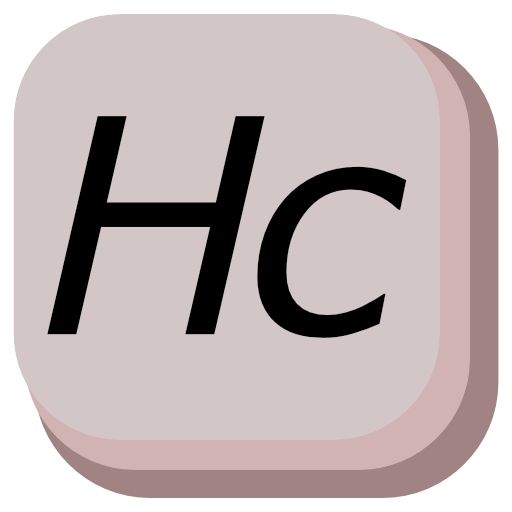
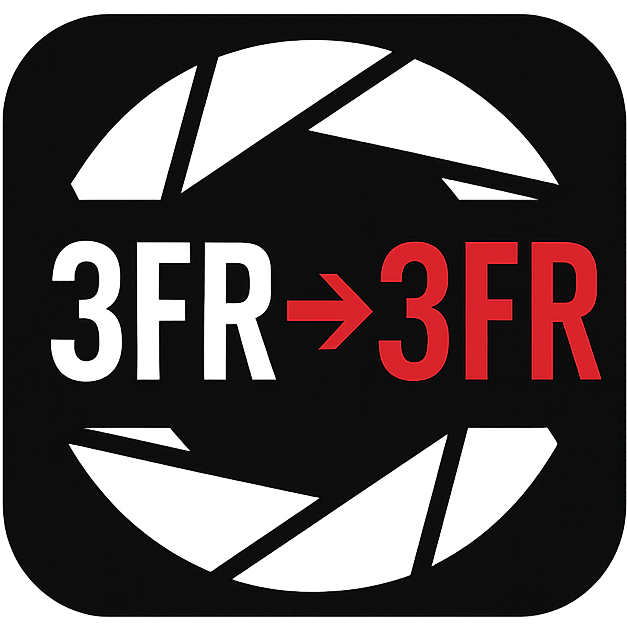
Download as PDF (version 1.4.8)
Contents
Introduction
HBComposer is an unofficial tool for pre-processing Hasselblad RAW files. It is able to perform the following 3FR to 3FR operations in the RAW domain:
- Frame-Average
- Frame-Median
- Advanced Flat-Field correction
Since the produced files are still raw files, they can be further processed in any RAW developer, especially in Hasselblad Phocus without losing the advantage of the Hasselblad Natural Color Solution (HNCS). Moreover, the advanced flat-field correction is able to fix the infamous Hasselblad PDAF banding issue and any sensor tiling artifacts generated by the digital backs when used in conjunction with technical cameras and shifted wide-angle lenses.
*** DISCLAIMER *** I am in no way connected to Hasselblad, nor does Hasselblad endorses this project. This tool is the result of my personal initiative and the files produced are not guaranteed to be 100% OEM compliant. Moreover, Hasselblad may change their RAW file specs in any moment causing the tool to stop working.
Product installation and execution
Getting HBComposer
HBComposer is offered for free. You can download it from my web site under the following link:
https://photography.marcoristuccia.com/hbcomposer-an-hasselblad-raw-file-composer/
Support my work
Please consider donating to allow me spend more time in improving it and fix any bugs. Thank you!
Installing HBComposer
The HBComposer installation file is a typical Apple DMG archive. Once downloaded, just double click on it, a window will show up (1).
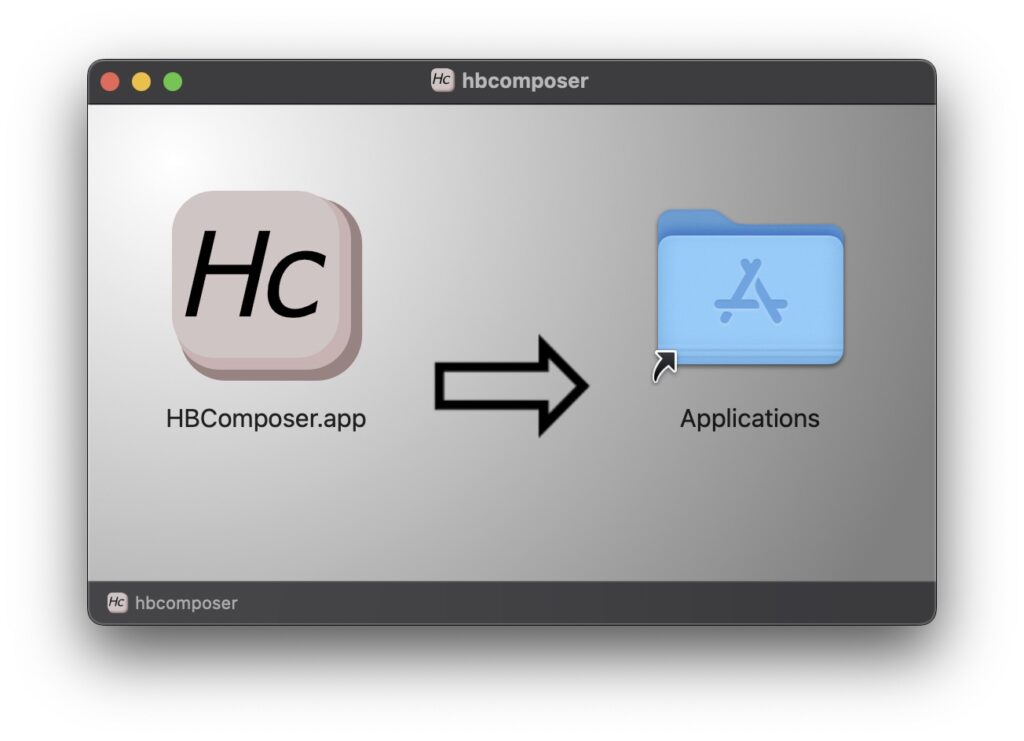
Just drag the HBComposer.app icon onto the Applications one. The application will be installed, if a previous version is already present, macOS will ask whether to overwrite the old version.
Installing Java runtime
To run HBComposer, a Java runtime needs to be installed on your system. The minimum supported version is Java SE 11, although it is highly recommended to install Java SE 21 LTE (Long Time Support) or Java SE 24 (the latest version to date).
You can download Java from the following link:
https://www.oracle.com/java/technologies/downloads/?er=221886#jdk21-mac
Running HBComposer
Once installed, you will find HBComposer among the macOS applications. Just click on it. Please be patient, the application startup may take a few seconds since macOS needs to verify the application and instantiate the Java runtime environment.
Since I’m officially part of the Apple Developer Program, I have digitally signed and notarized HBComposer as per Apple recommendations. Security wise, macOS should not complain about opening it, apart from warning you that the application has been downloaded from Internet and asking for your authorization to proceed.
Since the application will not be downloaded from the official Apple Store however, you may need to slightly relax the security settings by allowing applications from “Apple Store & Known Developers“.
Such an option can be found under Settings -> Privacy & Security as shown in the following picture:
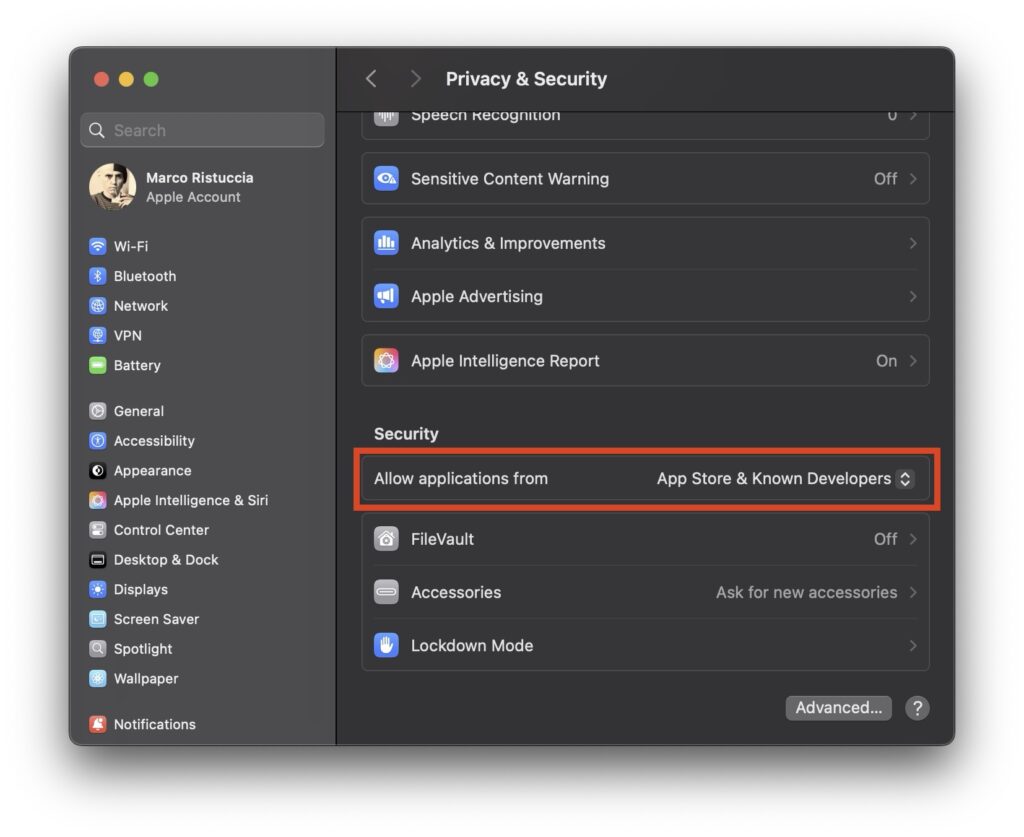
User interface overview
In the following picture, a screenshot of the graphical user interface (GUI) is shown:
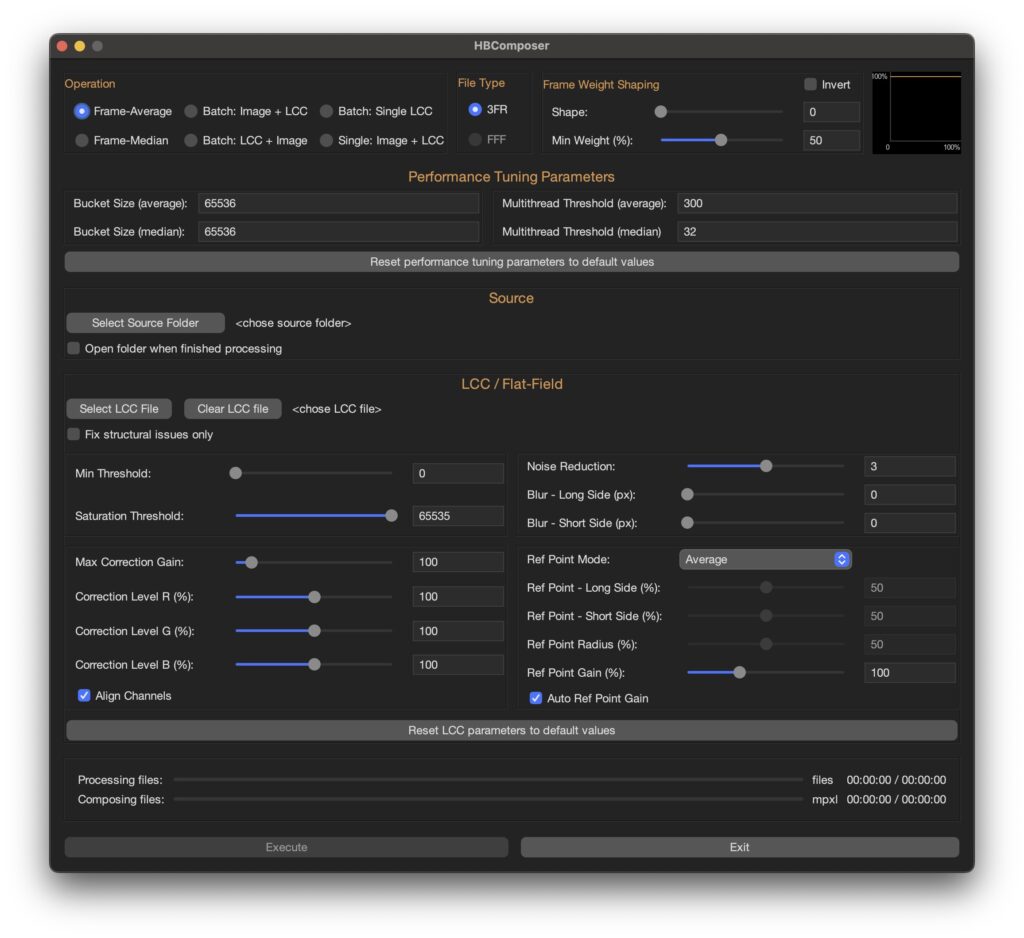
In the following sections, the general configurations are described first. Then, each operation will be fully explained in dedicated sections.
File Type
The tool has been initially designed to operate on both 3FR and FFF Hasselblad RAW files.
Due to technical reasons though, only 3FRs are supported at the moment. For such reason, the FFF option is grayed out and is not selectable.
Performance parameters
These parameters only apply to the frame-average and frame-median operations.
There is a couple of them for each of the two operations:
- Bucket Size
Represents the sliding memory window which buffers the part of the image that is kept in memory while processing the frame compositions. It is represented in bytes. The default value is a good compromise for the majority of systems. If your system happens to have a large amount of RAM (> 36GB) you can try increasing this value (keep it a multiple of 4096). This may speed up the composition operation. Be aware however that you may experience memory over-allocations, in such case the application may slow down or even crash with an unexpected exception. If this happens, just restart HBComposer and reset to the default performance values. If you decide to venture into changing this parameter, you’ll need to find the sweet spot. - Multithread Threshold
Represents the maximum number of parallel processing threads. The default value is a good compromise for the majority of systems. If your system has a large amount of CPU cores (> 14) you can try increasing it. This may speed up the composing operation. If you decide to venture into changing this parameter, you’ll need to find the sweet spot.
NOTE: all performance parameters are remembered after closing and reopening the application. They can be reset to the default values by clicking the dedicated button.
Source Folder
A user selectable folder where all operations are performed. All images to be processed must reside there. The processing is not recursive, therefore any sub-folder won’t be included. You have the option to automatically open such folder after the processing is finished.
Processing progress & statistics
In the bottom area of the application window there are progress bars that are updated while processing. The composition operations will process files first, then compose them, so both progress bars are updated. The batch LCC operations only update the first progress bar.
Operations
Frame-Average
This operation will perform a composition of all images found in Source Folder, producing a single RAW image which represents a pixel-by-pixel average of all processed images. The output file will take the name FA.3FR and is automatically ignored by all the operations, so you can keep it there and re-run frame-average or frame-median without it to be part of the composition. It will be simply rewritten.
In a typical situation, you place your camera on a tripod and use the featured internal intervalometer to shoot a series images of the same scene at a specified time cadence.
The following picture presents an example of the results that can be achieved with frame-average:


It shows the result of a frame-averaged composition of 160 frames, each one shot at ISO 64, f8 and 0.8s exposure time without any ND filter. It produced a RAW image which is roughly equivalent to a 2-minutes long exposure taken with an 8-stops ND filter on.
Frame-Average may be useful for the following purposes:
- It reduces the overall image noise, especially in the shadows.
Noise is reduced by the square root of the number of frames averaged. So, if you average 4 images, noise will be reduced to 1/2 of the noise you’d have in a single image. - On moving subjects, it produces an effect similar to the long-exposure.
An advantage to a real long-exposure is that you can operate in daylight without the need of an ND filter.
A disadvantage is that Hasselblad cameras do not currently allow shooting images at a speed greater than one frame every two seconds. Thus, fast moving objects may not be represented as a continuous trail in the final composed image. To try to partially compensate for this issue, a frame weight shaping function has been added to the tool (see below for more info in this).
Frame-Median
This operation will perform a composition of all images found in Source Folder, producing single RAW image which represents a pixel-by-pixel median of all processed images. The output file will have the name FM.3FR and is automatically ignored by all the operations, so you can keep it there and re-run frame-median or frame-average without it to be part of the composition. It will be simply rewritten.
In a typical situation, you place your camera on a tripod and use the featured internal intervalometer to shoot a series images of the same scene at a specified time cadence.
The following picture presents an example of the results that can be achieved with frame-median:


It shows the result of a frame-median composition of 34 frames, each one shot at ISO 64, f8 and 1/10s exposure time without any ND filter.
As shown in the sample image, on scenes containing moving objects like cars, persons, etc… frame-median may be useful to cancel them out from the final image. A crowded place where many people pass by can be turned into an empty space. This can be useful for example in architecture photography.
Like with frame-average, frame weight shaping could help in smoothing out some gaps, like on moving clouds for example, although it will increase calculation times (see an example of weight shaping results below in the dedicated section).
Frame Weight Shaping
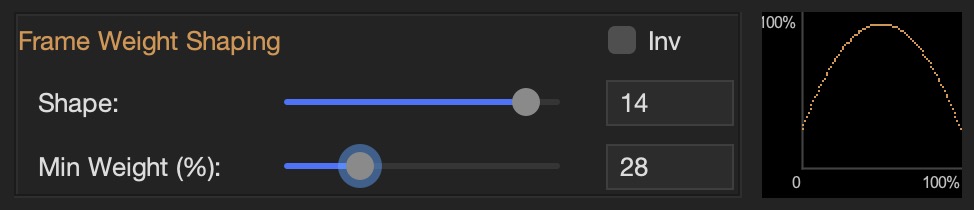
You find this option in the top-right area of the application window. This feature shapes the weight of the frames in different ways while performing frame-average and frame-median. This feature may help in smoothing out some gaps that may arise in presence of moving objects in the scene when the time interval between captured frames is long.
- Shape: selects the curvature of the shaping function.
- Min Weight (%): selects the minimum weight value in percentage (maximum is always 100%).
- Inv: inverts the shaping function.
The live graph on the right will live preview the shaping function while its parameters are changed.
In Figure 6 you’ll find a result comparison based on a frame-median composition of 100 images shot at a frequency of 1 every 10 seconds. Without weight shaping (left) gaps in the clouds are visible in the upper and central right part of the image. Weight shaping succeeded in smoothing things out (right).


Flat-Field Correction
HBComposer features a flat-field correction operation and offers an advanced set of fine-tune parameters.
This technique consists in taking an additional image, called flat-field or LCC, while holding a thick peace of plexiglas in front of the lens. This special image should be acquired under the very same conditions as the photo it will correct. Aperture, focus, shift/tilt levels, and light conditions need to match. Shutter duration can be adjusted to get a correct exposure. A good LCC exposure is key to the effectiveness of this technique.
From now on, the words flat-field and LCC will be used alternatively to indicate this special frame.
The following picture shows a typical histogram of a well exposed flat-field image:
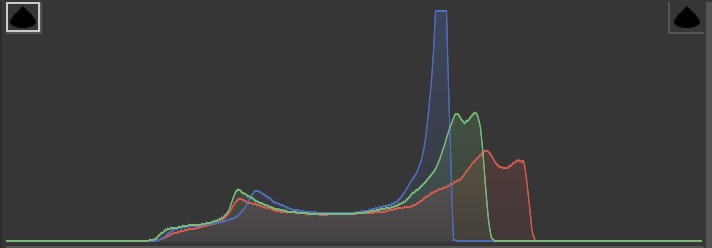
Here below a typical example of a flat-field image taken with a technical camera and a shifted (raised) lens is shown:
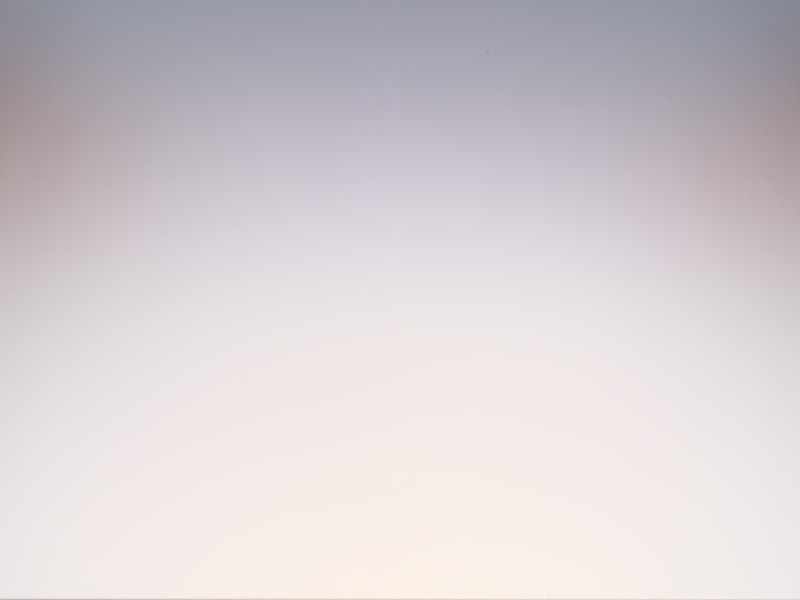
The following schema explains how the LCC correction process works. The flat-field capture is applied to the original image to normalize it:

Goals of flat-field correction
Flat-field correction allows the reduction and often the full elimination of the following image issues:
- Color casts when taking images with shifted lenses. The issue is particularly evident on non-BSI sensors when used in conjunction with symmetrical wide angle and ultra wide-angle lenses, such as the Schneider-Kreuznach technical ones, and some Rodenstocks as well.
- Vignetting when taking images with shifted lenses. The issue is particularly evident if using symmetrical wide angle and ultra wide-angle lenses, such as the Schneider-Kreuznach technical ones, and some Rodenstocks as well.
- Sensor PDAF banding, an issue that has been discovered by GetDPI forum member @diggles while using use the most recent Hasselblad CFV-100c digital back together with a Schneider-Kreuznach Apo-Digitar 5.6/35 XL lens. It shows up when shifting such lens, especially on uniform areas like the sky.
You can follow the forum discussion under the following link (click on it):
https://www.getdpi.com/forum/index.php?threads/hasselblad-100c-and-35xl.75781/
The following picture shows an example of PDAF banding fix performed by HBComposer’s flat-field correction:
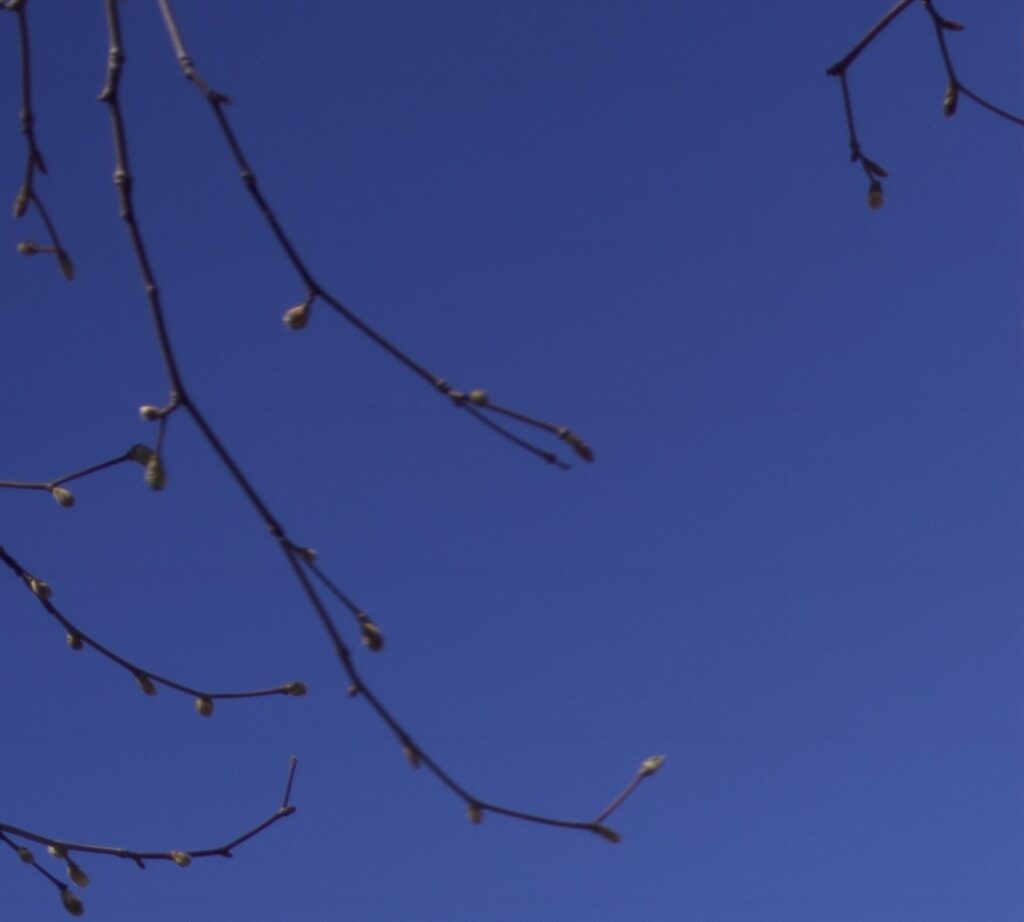
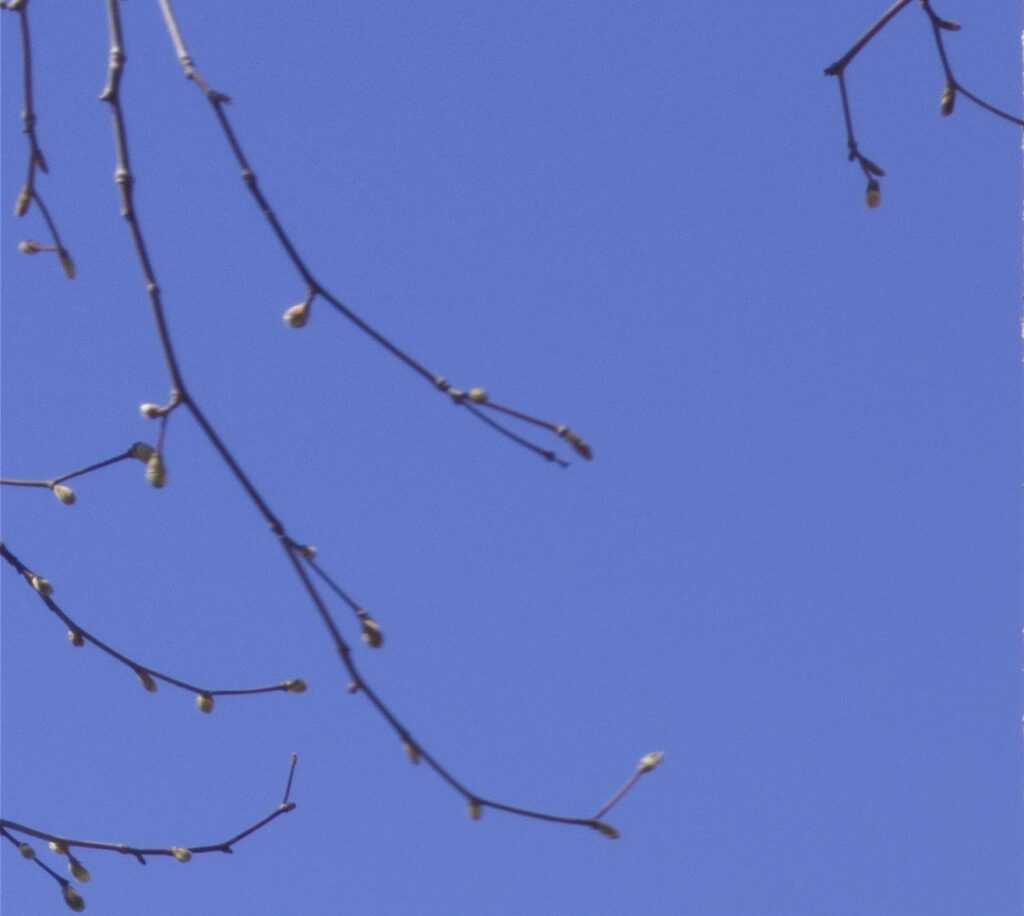
- Sensor tiling, an issue which makes evident in the final image the different tiles a digital sensor is typically composed of. The issue is particularly evident on non-BSI sensors when used in conjunction with symmetrical wide angle and ultra wide-angle lenses, such as the Schneider-Kreuznach technical ones, and some Rodenstocks as well. In the following picture an example of sensor tiling fix performed by HBComposer’s flat-field correction is presented:
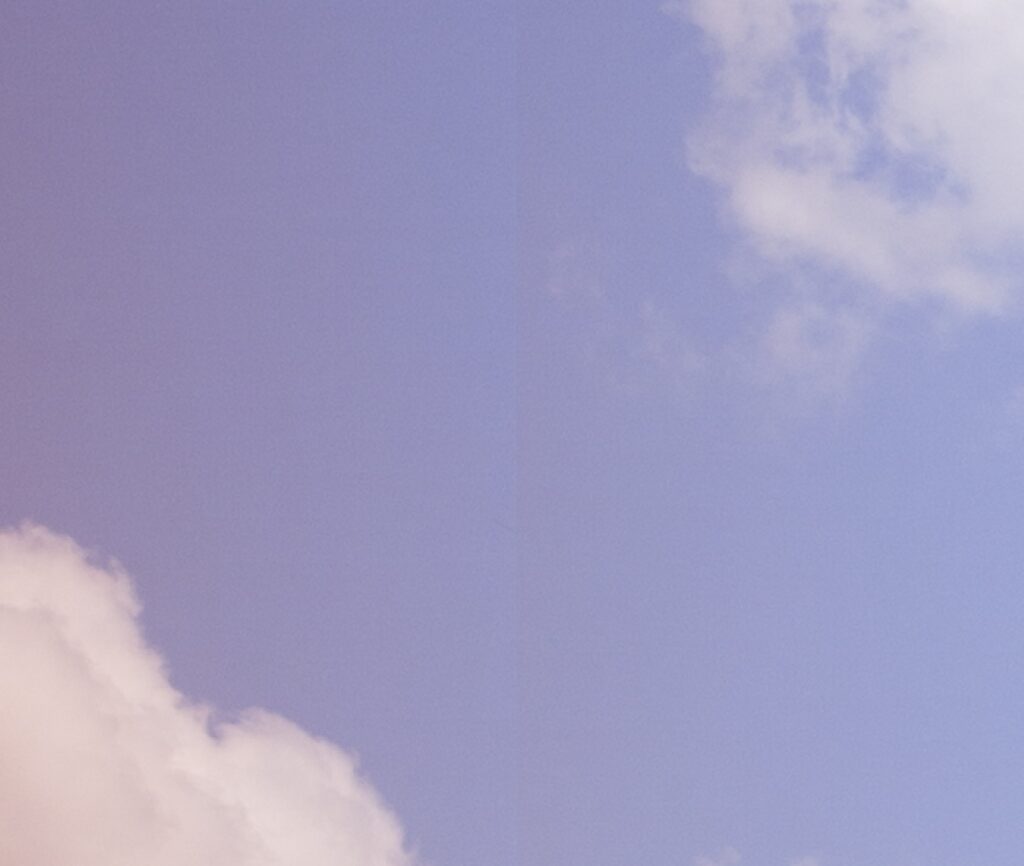
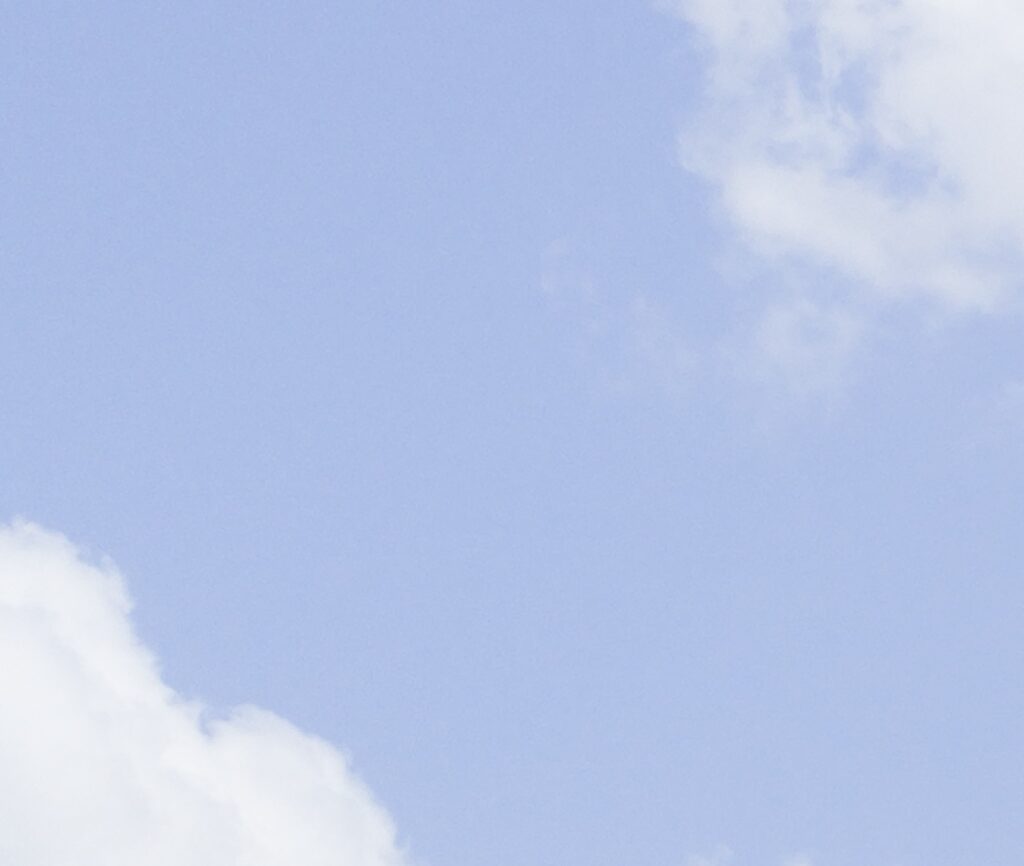
- Dust spots present on the sensor glass which are visible in the final image as darker circular or elongated shapes. In the following picture an example of dust spot fix performed by HBComposer’s flat-field correction is presented:

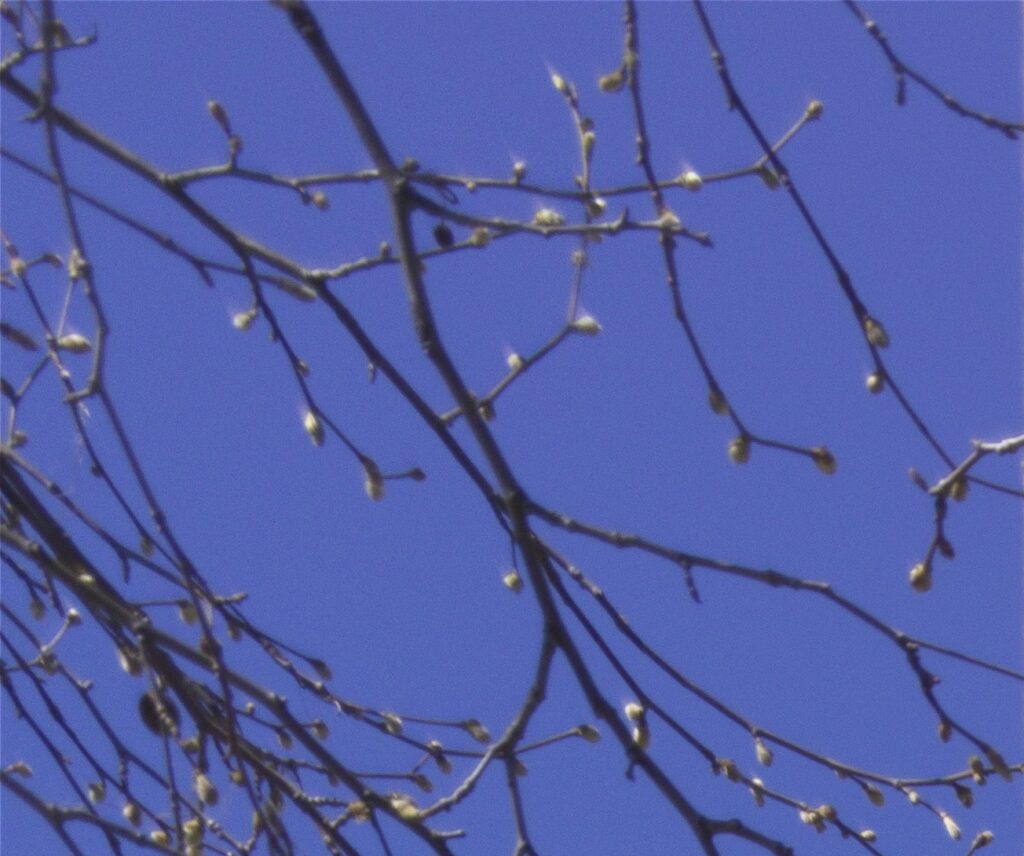
IMPORTANT NOTE: unfortunately, in case of extreme vignetting or CA the flat-filed algorithm will not be able to correct everything. High noise and residual color casts need to be corrected later on in the image processing chain, in the RAW developer or in post-production.
Operations and flat-field correction
You can apply a flat-field correction to the following operations:
- Frame-Average and Frame-Median
In such cases, the flat-field correction is applied to the final composed image before saving it to disk.
Select the LCC file and adjust all the parameters before executing the composition.
.
*** NOTE: the LCC file must not be placed in the Source Folder together with the images to be composed, If it is put there, it will be included in the composition as an additional frame. You can place it in a sub-folder instead, so that it won’t be composed but only applied at the end. - Batch: Image + LCC or LCC + Image
In this case, the images in Source Folder need to be arranged in couples so that, when alphabetically sorted, each LCC image will immediately follow (Image + LCC) or precede (LCC + Image) its target image.
The corrected images produced by HBComposer will keep the original name with the additional _HBC suffix. - Batch: Single LCC
A single LCC is applied to all files present in Source Folder. In such case, you need to manually select the LCC image as you would do with frame-average and frame-median.
The corrected images produced by HBComposer will keep the original name with the additional _HBC suffix. - Single: Image + LCC
A chosen LCC is applied to a chosen image. The corrected images produced by HBComposer will keep the original name with the additional _HBC suffix.
Flat-field correction modes
Starting from version 1.3.0b, HBComposer offers two ways of applying the LCC to a RAW image:
- Correction of structural anomalies only
It only tries to fix PDAF banding, sensor tiling and dust spots. Usually, such anomalies are not addressed by the flat-field correction implemented in RAW developers like Hasselblad Phocus and Adobe Lightroom. After you’ve performed this step through HBComposer, you’ll need to re-apply the LCC through such applications to correct color casts and vignetting, as you would do in normal circumstances. This allows for maximum flexibility. With this correction mode a large blur radius close to 64 or even greater is recommended. A bit of noise reduction may also help but usually it is not necessary (see below for more details on noise reduction). - Full LCC correction
It tries to fix all anomalies: PDAF banding, dust spots, sensor tiling, color cast and vignetting. After this step, LCC correction is fully done and you won’t need any further assistance from external RAW developers to complete the correction.
With this correction mode, a blur radius close to 0 is recommended to fix PDAF banding and sensor tiling. Since the recover of vignetting increases the noise level, a bit of noise reduction (level 2 or 3) is also suggested to get clean results (see below for more details).
HBComposer offers a set of fine-tuning parameters for flat-field correction. Normally, you would leave everything at default values, with perhaps the exception of the Ref Point selection.
Here below a brief description of each setting is given:
Fix structural issues only
As described above, this flag selects the flat-field mode.
When enabled, it restricts the correction process to PDAF banding, sensor tiling, and small dust spots only. Color cast and vignetting need to be fixed through an external RAW developer and its LCC correction abilities.
This flag is disabled by default, so HBComposer will normally perform a full LCC correction.
NOTE: when enabled, this option will increase the execution time due to the large blurring radius that needs to be applied.
Noise reduction
Applies a bilateral noise reduction to the final RAW image which is proportional to the level of vignetting recovery performed by the flat-field correction. This clever way of applying noise reduction will be more aggressive in the areas that need it most, while excluding the areas untouched by LCC correction.
A radius of 2 or 3 is usually enough for light to medium degraded LCC images. A value larger than this may be necessary for extremely degraded ones.
This setting is mostly needed when using the full flat-field correction mode (flag “Fix structural issues only” deselected) since in this mode vignetting is recovered by HBComposer. If you only fix structural issues, then the noise reduction should be performed by the RAW developer used to complete the flat-field correction.
Min Threshold
Sets the minimum threshold value to consider a pixel of the LCC image valid for correction (0-65535). A value below this threshold leaves the matching pixel of the final image uncorrected. Normally, Hasselblad RAW files have a black level set to 4096, so anything below that would perform a full correction. You may need to increase it above 4096 if the sensor has some defective pixels that would create problems in the final image. This is really rare though.
If unsure, leave it at its default value (0).
Saturation Threshold
Sets the maximum threshold value to consider a pixel of the LCC image valid for correction (0-65535). A value above this threshold leaves the matching pixel of the final image uncorrected. Normally Hasselblad RAW files have a maximum pixel level set to 65535. You may need to decrease this setting below that if the sensor has some defective pixels that would create problems in the final image. This is really rare though.
If unsure, leave it at its default value (65535).
Max Correction Gain
The flat-field correction algorithm calculates an amplification factor for each pixel of the target image. This setting defines the its maximum (peak). The algorithm will cap the amplification factor to this value. Normally, it can be kept high. You may need to lower it down in case of clipping.
If unsure, leave it at its default value (100), or even 1000.
Correction Levels (R, G, B) (%)
Sets the percentage of LCC correction to be applied on each color channel. Normally it should be kept to 100%. You may increase it together with the other channels to over-correct, or decrease to under-correct. If the three sliders are disjoined and set differently from each other, this correction can help in fine-tuning any global color cast, especially if the chosen reference point is not perfectly neutral (see below).
If you still see some banding or sensor tiling, especially when only fixing structural issues, you may want to increase the correction percentage.
The Max Correction Gain caps the maximum amplification factor resulting from this setting.
If unsure, leave the three levels aligned and at their default value (100%).
Blur (long / short side)
Sets the pixel radius of LCC blur along each side of the frame. This setting has two different meanings and consequent behaviors depending on the selected LCC correction mode:
- “Fix structural issues only” option disabled:
Increasing it will reduce the noise in the final image, but it will reduce the effectiveness of any correction of structural image issues, like dust spots, sensor tiling and PDAF banding. For PDAF banding correction, the default value of (0, 0) is recommended. A slight blur along the long side (1-2px) may still work and also reduce the noise. It will vary from case to case.
- “Fix structural issues only” option enabled:
Sets the blur pixel radius of the LCC image when applied to itself before being used to fix the RAW image. As opposed to the preceding case, here the blur value must be high (64 pixels or larger) to correct PDAF banding and sensor tiling.
Ref Point Mode
The flat-field correction algorithm needs a reference value taken from the LCC image which will be used to normalize the final image in terms of colors and brightness. It sets the reference values (one for each RGGB channel) where amplification factor is considered to be 1. To over-simplify the matter, you can consider it as the white balance point. This setting allows to choose different ways of calculating it:
- Average
The average of the full LCC image is used.
In presence of high vignetting, it may produce a dark image, which you can try to counter balance by using the Ref Point Gain setting (see below),
When a high color cast is present in the LCC frame, the full average may leave some residual global color cast in the final image. In this eventuality, you can disjoin the Correction Levels (R, G, B) % sliders and try to counter-balance the color cast.
If some (under) clipping in the final image happens (usually pink areas), try to increase the Ref Point Gain (see below).
In presence of any of the above problematic cases however it is advisable to switch to Custom Selection mode and manually choose a good neutral LCC point/area.
This is the default selection. - Custom Selection
Offers the option of selecting a specific point of the LCC (Ref Point Radius = 0) or a circular averaged area (Ref Point Radius is > 0).
This kind of selection works best in cases where a significant degradation in a zone of the LCC image is present. Just place the reference point/area so that it keeps the degraded zone excluded (see Ref Point (long/short side) (%) and Ref Point Radius (%) below).
Ref Point (long / short side) (%)
These sliders are active when you use LCC Custom Selection mode. They help positioning the reference point along the X-Y plane in percentage values, like shown in the following picture:
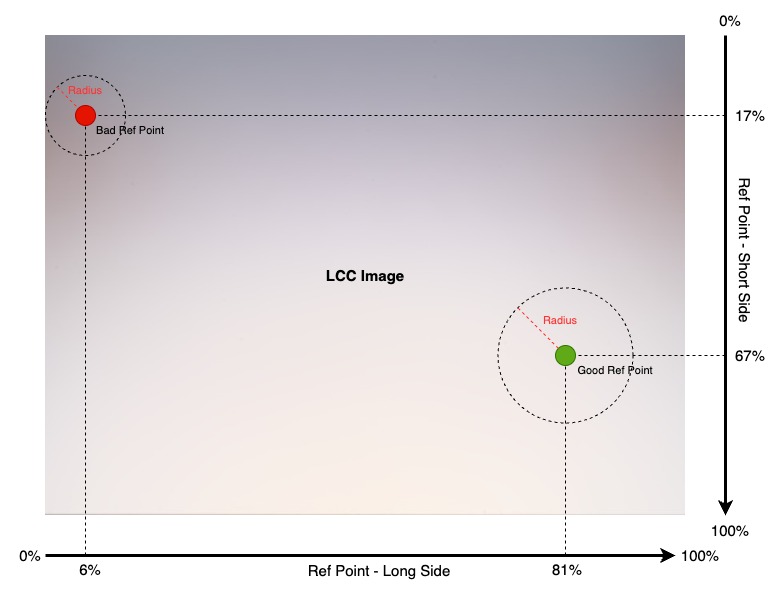
If unsure, leave the Ref Points to the default value (50%, 50%). This places the reference point at the very center of the LCC frame, which works well on average use-cases that usually only have a slight amount of peripheral aberrations.
NOTE: unfortunately, the tool does not feature a live preview of the reference point/area placement nor of the LCC correction results. Multiple attempts may be needed to nail the right spot.
Ref Point Radius (%)
When Ref Point Mode is set to Custom Selection, HBComposer offers the possibility of increasing the area around the chosen reference point. The area will cover a circle of a specific radius (percentage) around it. A radius of 0% corresponds to the very single reference point. The maximum radius (100%) corresponds to a circle around the reference point having a radius of half the diagonal of the flat-field image. Values within the area will be averaged.
If unsure, leave the radius at its default value (50%).
Ref Point Gain (%)
In some situations, usually in presence of a highly degraded flat-field image, and especially when including severely vignetted areas in the LCC reference area, the produced image may result dark. Increasing Ref Point Gain (%) may help bring the produced image to the right exposure level.
This is particularly important in presence of clipped highlights in the source image. Such areas must remain clipped also in the processed image, otherwise they will turn pink due to the absence of color information. If you encounter a similar situation, either manually increase this parameter until you don’t get pink cast on highlights in the processed image (even when lowering down exposure in RAW developers) or enable the Auto Ref Point Gain (see below) to let HBComposer automatically set the a proper gain level for you.
If unsure, leave it at its default value (100%) and enable Auto Ref Point Gain.
Auto Ref Point Gain
When on, this flag automatically calculates the Ref Point Gain (%) value described above so that the top image highlight value matches the one of the original image. This is very important in presence of source images with clipped highlights, as such highlights must stay clipped in the processed image. If they don’t, they will get a pink cast due to the loss of color information.
After processing the image, the gain calculated automatically will be reported to the Ref Point Gain (%) slider, so that it can be fine tuned manually if necessary. As long as this flag remains on, the value reported on the slider is ignored. Any manual intervention to the slider will automatically disable the flag.
This flag is active by default, as it is also useful for images without clipped highlights because it keeps them at almost the same exposure of the original image.
NOTE: Please be aware that most of the flat-field parameters are remembered after closing and reopening the application. You should always check their values when reopening HBComposer for a new project. They can be reset to the default values by clicking the dedicated button.